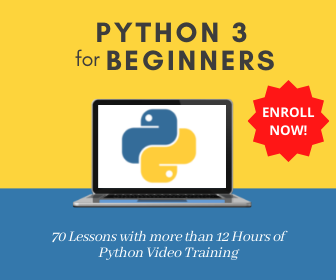Overview
In last post I was writing about PIL, also known as Python Imaging Library, this library can be used to manipulate images quite easy. PIL hasn’t seen any development since 2009. Therefore, the kind users of this site suggested to take a look at Pillow. This article well tell you how to use Pillow.
What is Pillow?
Pillow is a fork of PIL (Python Image Library), started and maintained by Alex Clark and Contributors. It was based on the PIL code, and then evolved to a better, modern and more friendly version of PIL. It adds support for opening, manipulating, and saving many different image file formats. A lot of things work the same way as the original PIL.
Download and Installing Pillow
Before we start to use the Pillow, we must first download and install it. Pillow is available for Windows, Mac OS X and Linux. The most recent version is “2.2.1” and is supported by python 2.6 and above. To install Pillow on Windows machines you can use easy_install:
easy_install PillowTo install Pillow on Linux machines simply use:
sudo pip install PillowTo install Pillow on Mac OS X I had to first install XCode and then install the the prerequisites is via Homebrew. After Homebrew was installed, I ran:
$ brew install libtiff libjpeg webp littlecms$ sudo pip install PillowPlease let me know if you know an easier way to do this on Mac.
Verify that Pillow is installed
To verify that Pillow is installed, open up a Terminal and type in the following line:
$ python
Python 2.7.5 (default, Aug 25 2013, 00:04:04)
[GCC 4.2.1 Compatible Apple LLVM 5.0 (clang-500.0.68)] on darwin
Type "help", "copyright", "credits" or "license" for more information.
>>> from PIL import ImageIf the system comes back with a “>>>”, the Pillow modules are properly installed.
File formats
Before we start using the Pillow module, let us mention some of the filetypes that is supported. BMP EPS GIF IM JPEG MSP PCX PNG PPM TIFF WebP ICO PSD PDF Some of the file types, you only have the possibility to read, and others you can only write. To see the full list of supported file types, and more information about them, take a look at the handbook for Pillow.
How to use Pillow to manipulate an image
Since we are going to work with images, let us first download one. If you already have a picture to use, go ahead and skip this step. In our example we will use a standard test image called “Lenna” or “Lena”. That standard test image is used in many image processing experiment. Just go here and download the picture. If you click on the image, it will save it as an 512×512px image.
Using Pillow
Let us look at the possible uses for this library. The basic functions are found in the Image module. You can create instances of this class in several ways either by loading images from files, processing other images, or creating images from scratch. Import the Pillow modules you want to use.
from PIL import ImageYou can then access functions as usual, e.g.
myimage = Image.open(filename)
myimage.load()Load an Image
To load an image from your computer, you can use use “open” method to identify the file, and then load the identified file using myfile.load(). Once the image is loaded, you can do a number of things with it. I often use the try/except block when dealing with files. To load our image using try/except:
from PIL import Image, ImageFilter
try:
original = Image.open("Lenna.png")
except:
print "Unable to load image"When we read files from disk using the open() function, we don’t have to know the format of the file to. The library automatically determines the format based on the contents of the file. Now when you have an Image object, you can use the available attributes to examine the file. For example, if you want to see the size of the image, you can call the “format” attribute.
print "The size of the Image is: "
print(original.format, original.size, original.mode)The “size” attribute is a 2-tuple containing width and height (in pixels). Common “modes” are “L” for greyscale images, “RGB” for true color images, and “CMYK” for pre-press images. The output of above should give you this:
The size of the Image is:
('PNG', (512, 512), 'RGB')Blur an Image
This example will load an image from the hard drive and blurs it. [source]
# Import the modules
from PIL import Image, ImageFilter
try:
# Load an image from the hard drive
original = Image.open("Lenna.png")
# Blur the image
blurred = original.filter(ImageFilter.BLUR)
# Display both images
original.show()
blurred.show()
# save the new image
blurred.save("blurred.png")
except:
print "Unable to load image"
To display the image, we used the "show()" methods. If you don't see anything, you could try installing ImageMagick first and run the example again.Creating Thumbnails
A very common thing to do is creating thumbnails for images. Thumbnails are reduced-size versions of pictures but still contains all of the most important aspects of an image.
from PIL import Image
size = (128, 128)
saved = "lenna.jpeg"
try:
im = Image.open("Lenna.png")
except:
print "Unable to load image"
im.thumbnail(size)
im.save(saved)
im.show()The result of our program, showing the thumbnail:
Filters in Pillow
The Pillow module provides the following set of predefined image enhancement filters:
BLUR
CONTOUR
DETAIL
EDGE_ENHANCE
EDGE_ENHANCE_MORE
EMBOSS
FIND_EDGES
SMOOTH
SMOOTH_MORE
SHARPENIn our last example for today, we will show how you can apply the “contour” filter to your image. The code below will take our image and apply
from PIL import Image, ImageFilter
im = Image.open("Lenna.png")
im = im.filter(ImageFilter.CONTOUR)
im.save("lenna" + ".jpg")
im.show()Our image with the “contour” filter applied:
I enjoyed to try out Pillow, and I will write more posts about it in the future.
More Reading
http://pillow.readthedocs.org/en/latest/handbook/tutorial.html
Recommended Python Training
Course: Python 3 For Beginners
Over 15 hours of video content with guided instruction for beginners. Learn how to create real world applications and master the basics.